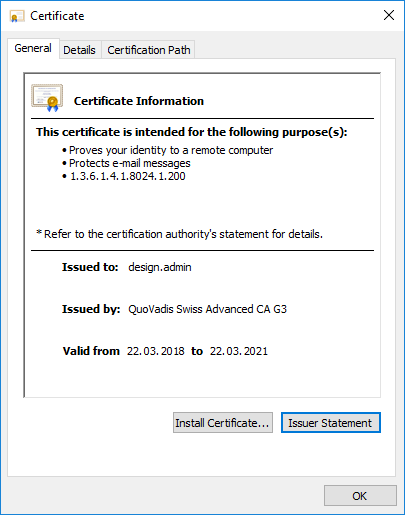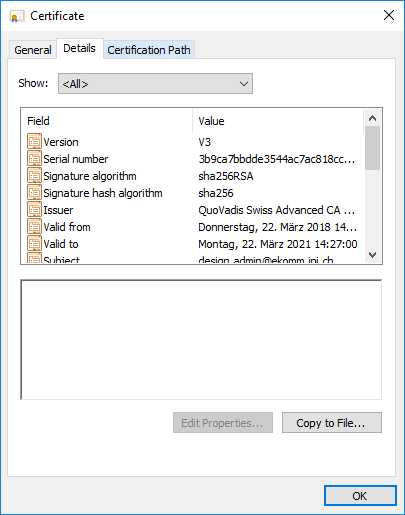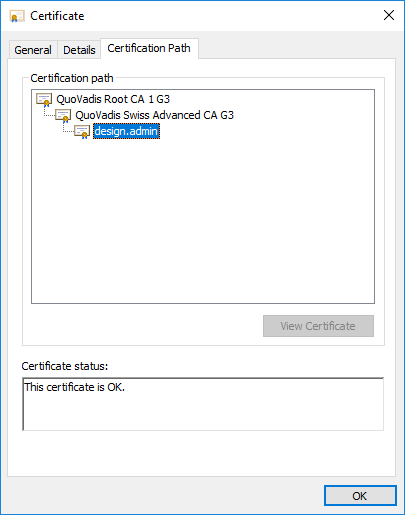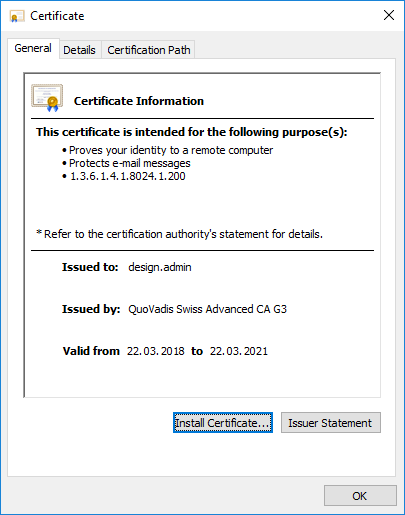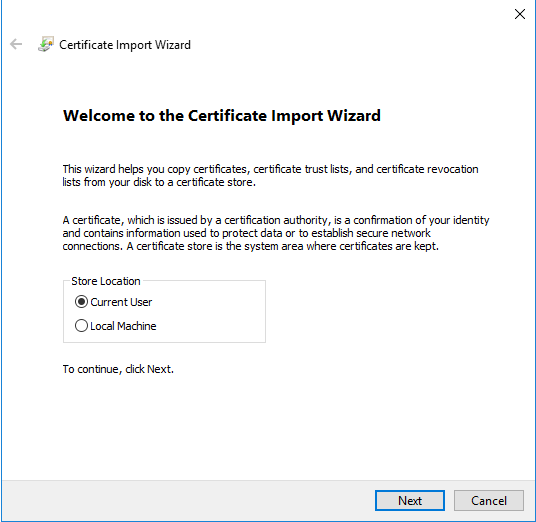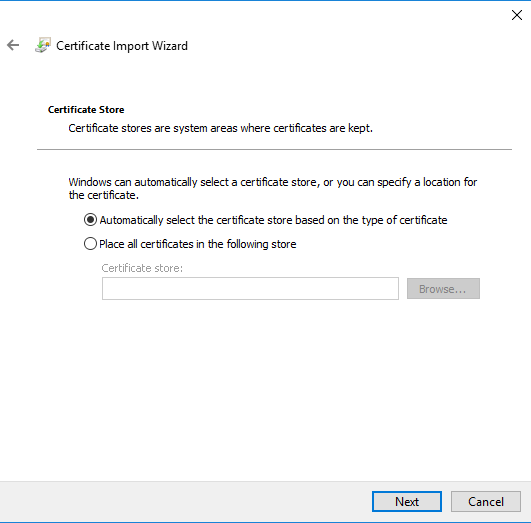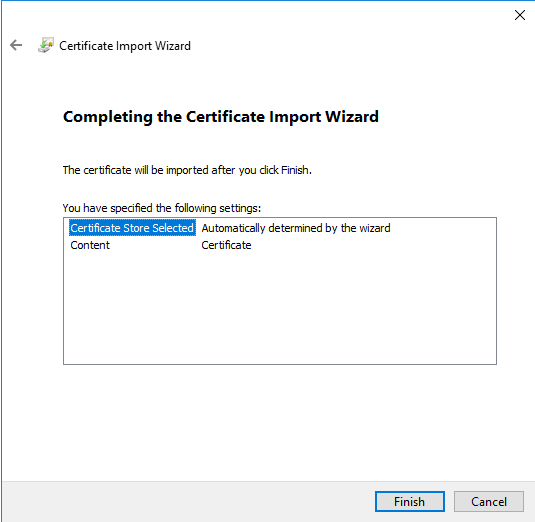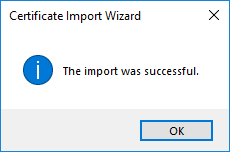For IP professionals
This is the portal for professionals working in the field of intellectual property. Here you'll find direct access to all necessary resources.
Quick links
Certificates for encrypting emails
If you want to send us your email encrypted, you have to download and install the certificate (public key) that corresponds to your destination address.
List of certificates
Certificates for submissions relating to designs
Certificates for submissions relating to trade marks
Certificates for submissions relating to patents
Certificates for submissions relating to finances
Certificates for submissions relating to copyright
Certificates for submissions relating to PDOs/PGIs
Installing certificates
Carry out the following steps according to the browser and email program you are using:
- Downloading and saving the certificate
- Importing the certificate into your email program
Internet Explorer – Downloading and saving the certificate
When you click on a link to a certificate, a security warning will be displayed informing you that it is a security certificate. Click on ‘Open’.

Make sure that it is the correct certificate.
- Issued for: Swiss Federal Institute of Intellectual Property
- Issued by: QuoVadis Swiss Advanced CA G2
Click again on the certificate link

Finally, import the selected certificate into Outlook or Thunderbird.
Firefox – Downloading and saving the certificate
A warning is displayed when a link to a certificate is opened.
Proceed as follows:
Save the certificate onto your computer by right-clicking the link to the certificate and selecting ‘Save Link As...’:
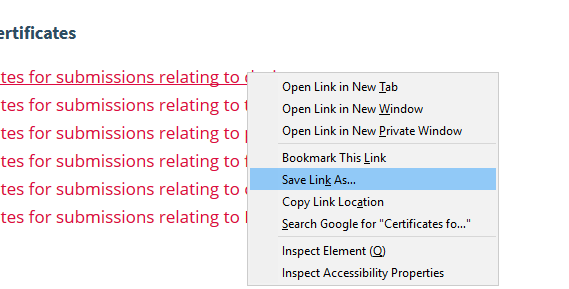
Double-click on the file in the location where it is saved and check that it is the correct certificate.
Finally, import the selected certificate into Outlook or Thunderbird.
Outlook – Importing the certificate into your email program
To send encrypted emails from Outlook, you must create a contact and assign the saved certificate to it.
To do this, from the Outlook menu select 'Home' > ‘Address book’:

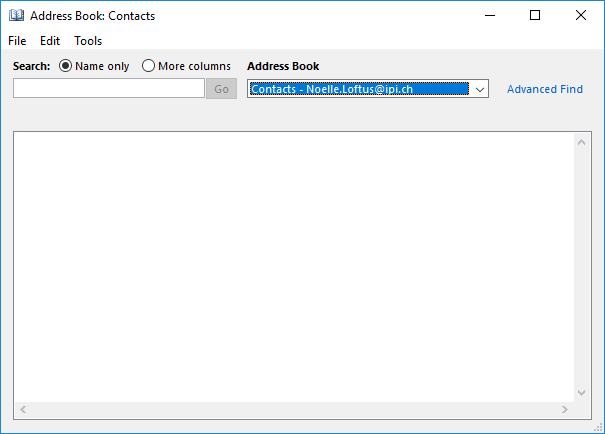
Create new entry
Select from the menu 'File' > 'New entry':
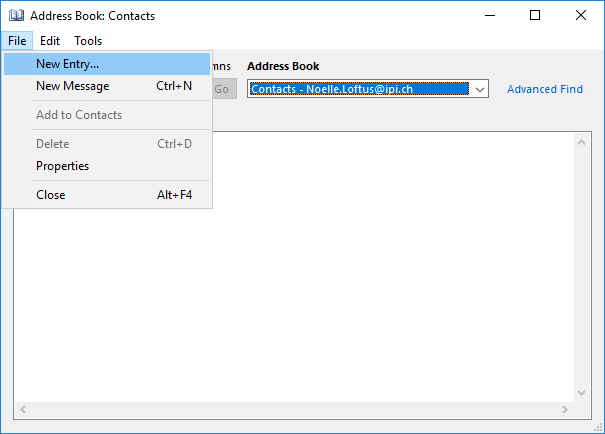
Create a new contact
Select 'New contact' and click 'OK':
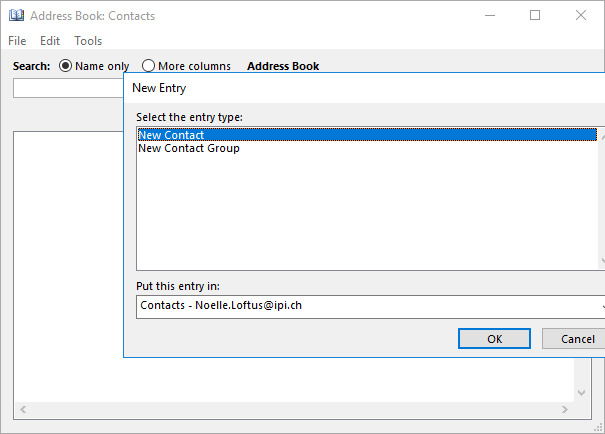
Create a contact
In the field 'Name', enter a name for the contact to be created (e.g. IPI - Trade marks) and enter the email address in the field 'E-mail' (e.g. tm.admin@ekomm.ipi.ch).
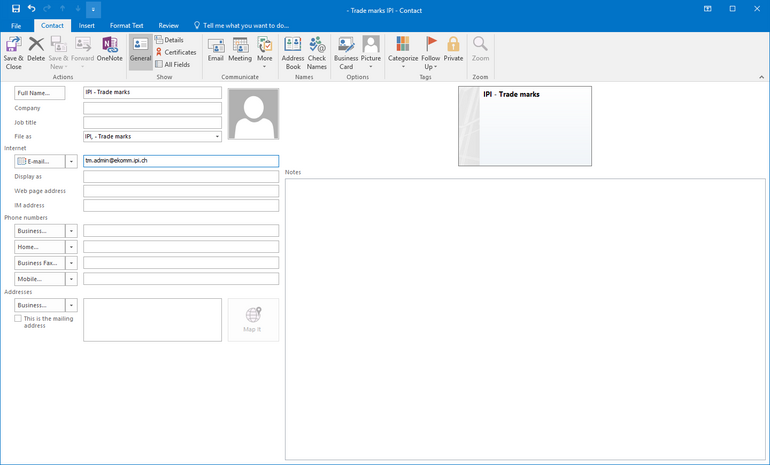
Importing the certificate
Then click on the button 'Certificates' button and import the previously saved certificate belonging to the email address entered .
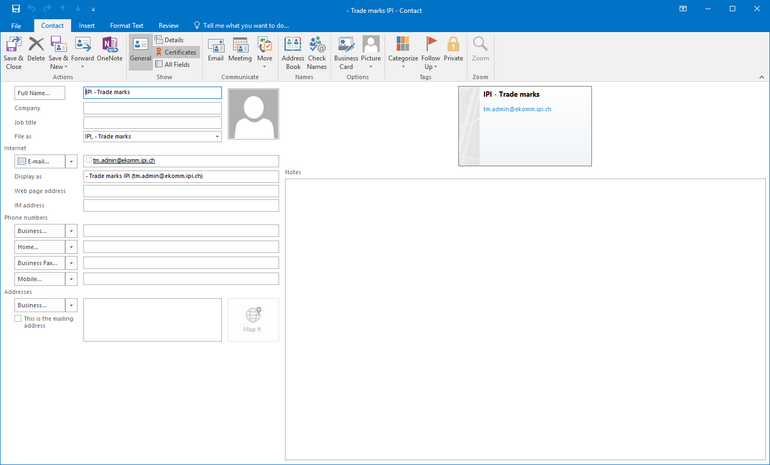
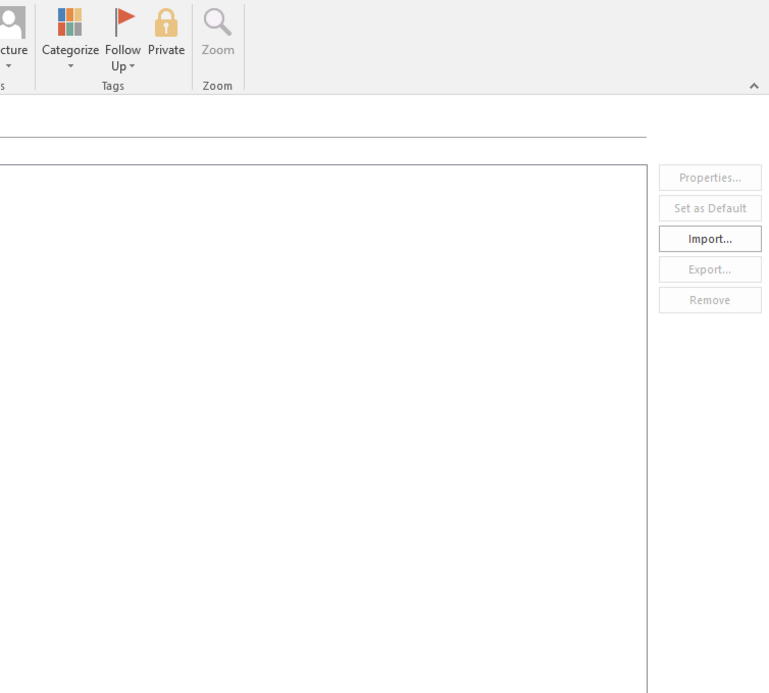
Save and close
Click on 'Save and close' to save the changes.
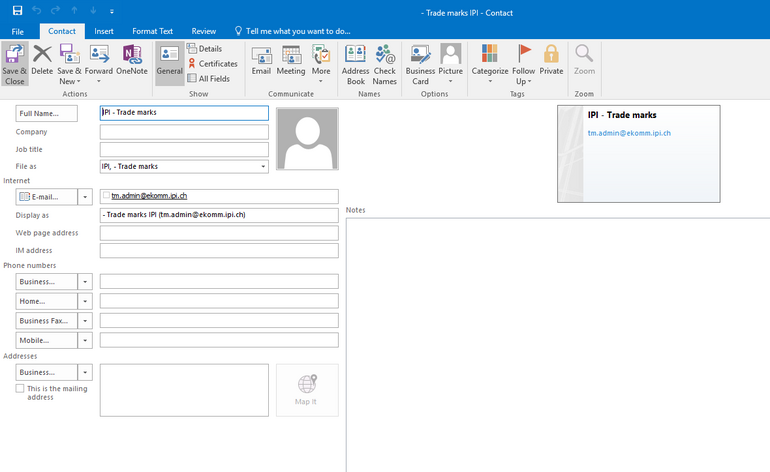
When you now send an email to the address entered, it can be encrypted by Outlook.
Thunderbird – Importing the certificate into email program
To send encrypted emails in Thunderbird, you need your own encryption certificate (e.g. SwissSign-Zertifikat Silver), because Thunderbird encrypts the email with your certificate to store it in the 'Sent' directory.
Go into Thunderbird's settings: under settings click on 'Extras', then 'Advanced', then on the 'Certificates' tab. To open the certificate manager, click on 'Your certificates'.
Select 'Import...' and then click 'OK'.